hobingoding.com - Biasanya setelah kita menginstall aplikasi maupun software baru di komputer yang kita miliki, aplikasi tersebut akan selalu dijalankan secara otomatis pada background meskipun kita tidak sedang menggunakan aplikasi tersebut.
Aplikasi-aplikasi tersebut biasanya akan mulai dijalankan sejak kita baru saja menghidupkan komputer yang kita miliki. Tentunya hal tersebut akan memperlama waktu booting serta membuat RAM dan memory komputer kita boros atau cenderung lambat karena adanya proses pada background yang mana proses tersebut tidak sedang kita butuhkan atau jalankan.
Sebenarnya ada beberapa software khusus yang bisa kamu gunakan untuk memilih dan mengatur aplikasi apa saja yang boleh secara otomatis dijalankan sejak proses booting dimulai contohnya saja CCleaner. Namun tahukah kamu bahwasannya kamu sebenarnya tidak memerlukan aplikasi tambahan apapun untuk memilih dan mengatur aplikasi apa saja yang boleh dijalankan secara otomatis?
Sebenarnya kamu bisa memanfaatkan beberapa fitur yang akan saya jelaskan dibawah ini dimana kamu bisa menonaktifkan / mendisable aplikasi startup yang berjalan secara otomatis di Windows 10 yang kamu miliki:
Cara Menonaktifkan Startup Apps (Task Manager)
Ya, selain kamu dapat melihat aplikasi yang sedang berjalan, kinerja perangkat dan jaringan yang kamu miliki, kamu juga bisa mengatur aplikasi apa saja yang boleh atau tidak berjalan secara otomatis ketika komputer yang kamu miliki baru saja dijalankan pada bagian Startup.
Setidaknya ada dua cara agar kamu bisa masuk mengakses task manager ini, yaitu:
Cara Pertama:
1. Klik kanan pada taskbar, kemudian pilih Task Manager.
2. Kemudian pilih bagian Startup, lalu silahkan ubah status aplikasi yang tidak kamu inginkan berjalan secara otomatis menjadi Disable, begitu pula sebaliknya pilih Enable untuk membiarkan aplikasi berjalan secara otomatis.
Cara Kedua:
Tekan dan tahan tombol kombinasi Ctrl + Shitft + Esc untuk mengakses Task Manager kemudian lakukan langkah kedua yang ada pada cara pertama.
Cara Menonaktifkan Startup Apps (Settings)
1. Untuk masuk ke menu setting (pengaturan) secara cepat, kamu dapat menggunakan tombol kombinasi Windows + I, kemudian pilih menu Apps yang didalamnya terdapat beberapa pengaturan yang berkaitan dengan aplikasi.
2. Kemudian masuk ke dalam pengaturan Startup, dimana kamu disini dapat mengatur apakah aplikasi tersebut boleh berjalan secara otomatis (pilihan On) atau kamu ingin menonaktifkan / mendisable aplikasi tersebut untuk berjalan secara otomatis (pilihan Off).
Dengan dua cara yang ada diatas, setelah kamu menyalakan ulang komputer yang kamu miliki, maka aplikasi yang telah kamu nonaktifkan atau disable untuk berjalan secara otomatis tidak akan dijalankan lagi secara otomatis bila kamu menyalakan komputer milikmu.
Hal ini tentunya mengurangi beban komputer yang kamu miliki karena dengan menonaktifkan aplikasi yang berjalan secara otomatis kamu sama saja membuang proses yang sebenarnya tidak kamu perlukan.
Sebagai tambahan meskipun cara ini saya buat dengan menggunakan Windows 10, cara yang sama berlaku juga bagi pengguna Windows 7 maupun Windows 8 namun mungkin dengan sedikit perbedaan. Semoga bermanfaat.
.png)

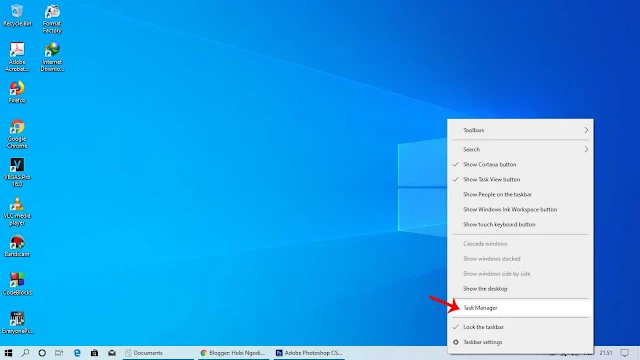
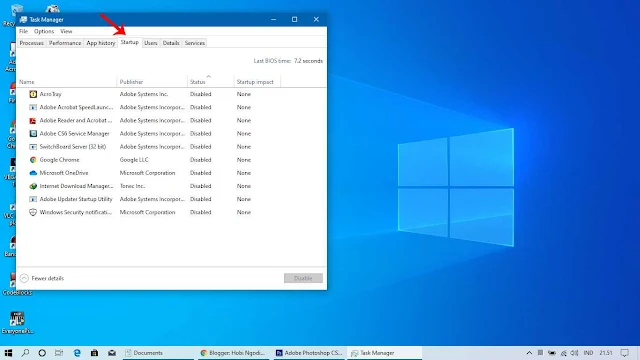

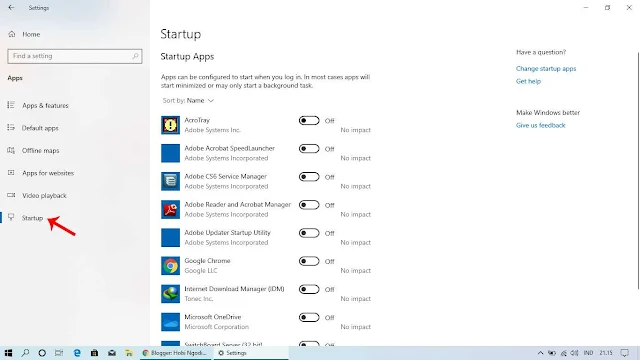

Sangat bermanfaat. Tq 😼
BalasHapus