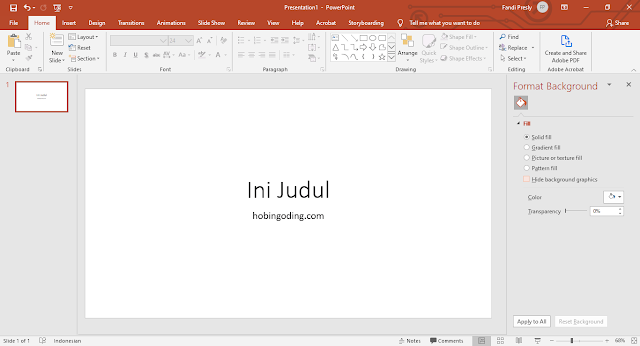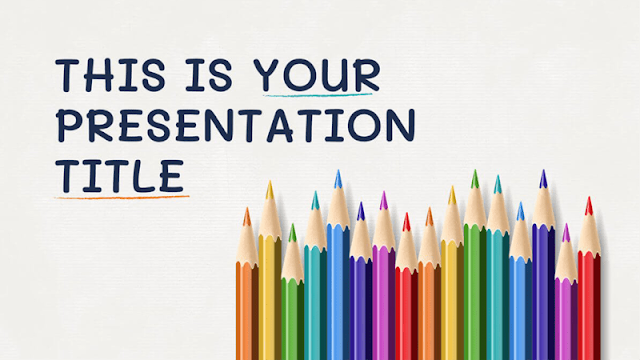 |
| Source: slidescarnival.com |
hobingoding.com - PowerPoint (MS PowerPoint) merupakan sebuah aplikasi milik Microsoft yang banyak digunakan untuk menjelaskan materi pembelajaran, laporan, dan sebagainya pada saat melakukan presentasi di ruangan kelas ataupun kantor dengan menggunakan bantuan proyektor.
Ada banyak alasan mengapa aplikasi PowerPoint ini yang lebih umum digunakan apabila dibandingkan dengan aplikasi-aplikasi lainnya diantaranya adalah dukungan template yang sangat banyak, kemudahan dalam melakukan customisasi, dan biasanya setiap komputer atau laptop pada saat pembelian sudah terinstall aplikasi yang satu ini sehingga memudahkan dalam penggunaannya.
Bicara tentang customisasi, kali ini saya akan membagikan tutorial cara mengganti background slide PowerPoint yang akan kamu gunakan dengan gambar, pola (pattern) ataupun warna supaya presentasi yang kamu lakukan lebih menarik lagi dan tidak membosankan bagi orang lain yang mendengarkan presentasi yang kamu lakukan.
Cara Mengganti Background Slide PowerPoint
1. Pertama buka file ppt yang akan kamu gunakan. Kemudian klik kanan pada bagian slide yang ingin kamu ganti backgroundnya, lalu pilih Format Background.
2. Pada bagian Fill terdapat beberapa opsi yang dapat kamu gunakan sebagai backgroundnya, diantaranya:
- Solid Fill
Pada opsi yang pertama ini kamu dapat menggunakan warna solid (satu warna saja) sebagai background slide PowerPointnya. Disini kamu juga dapat mengatur persentase kepekatan dari warna yang kamu gunakan dimana 0% berarti sangat pekat dan 100% berarti sangat transparan. - Gradient Fill
Jika pada opsi yang pertama kamu hanya bisa menggunakan satu buah warna saja, maka pada opsi kedua ini kamu dapat menggunakan pencampuran antar berbagai macam warna berbentuk gradiasi. Kamu juga bisa mengatur atribut masing-masing warna seperti tingkat kecerahan (brightness), posisi, efek transparansi, dan sebagainya. - Picture or Texture Fill
Pada opsi ketiga ini kamu bisa menggunakan gambar ataupun texture sebagai background slide PowerPoint yang kamu miliki. Klik tombol Insert untuk mencari gambar yang akan kamu gunakan. Kemudian kamu juga bisa melakukan customisasi seperti pada opsi-opsi yang sudah kita bahas sebelumnya. - Pattern Fill
Pada opsi yang terakhir ini kamu bisa menggunakan pola (pattern) sebagai background dari slide PowerPoint yang kamu miliki. Pola yang dapat dipilih cukup beragam dimana kamu bisa mengatur warna Foreground dan Background dari masing-masing pola.
3. Kemudian di bagian paling bawah terdapat dua buah tombol yaitu tombol Apply to All yang berfungsi untuk mengeset background yang kamu pilih saat ini untuk diterapkan ke semua slide dari PowerPoint yang kamu miliki dan tombol Reset Background yang fungsinya untuk mereset background saat ini menjadi seperti semula.
4. Jika sudah selesai mengatur backgroundnya, kamu tinggal klik tanda silang (Close) untuk menutup pengaturan background dari slide PowerPoint tadi.
Saran saya sewaktu kamu memilih ataupun mengatur background slide PowerPoint yang akan kamu gunakan sebaiknya kamu harus memperhatikan kecocokan warna antara warna background dan tulisan materinya supaya materi yang akan ditampilkan tetap jelas dan tidak tertutupi karena warna background yang kamu gunakan.
Demikianlah Cara Mengganti Background Slide PowerPoint dengan Warna atau Gambar. Untuk tutorial seputar PowerPoint lainnya segera menyusul ya. Semoga bermanfaat.
.png)